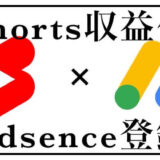OBSスタジオで、同時配信のやり方をお教えします。
最近、YouTubeとTikTokで同時にLive配信をしている人がよくいます。
少し前までは、同時配信はできませんでしたが、
2021年では、できるようになっております。
しかし、YouTube・TikTokでは、live配信をする前に必要な条件と設定があります。
必要な条件と設定
YouTubeでLIVE配信をするための設定
TikTokでLive配信するための条件
では、やり方を説明していきましょう。
OBSスタジオにあるプラグインを導入するだけでできます。
もちろん無料です。
プラグインとは
プラグインとは拡張機能です。
OBSを作成した人とは別の人が、ある機能を追加したくて、追加機能だけを作成し、それを導入することで新たな機能を増やすのがプラグインです。
使い方はとても簡単です。
まず、こちらのGit Hubサイトからダウンロードします。
https://github.com/sorayuki/obs-multi-rtmp/releases/
英語表記が多いですが、安全なサイトです。
上記のサイトに飛ぶとこのような画面になります。
下のほうに写っている
「obs-multi-rtmp.zip」
から、インストールしましょう。
ダウンロードする場所、置き場所はどこでもOKです。
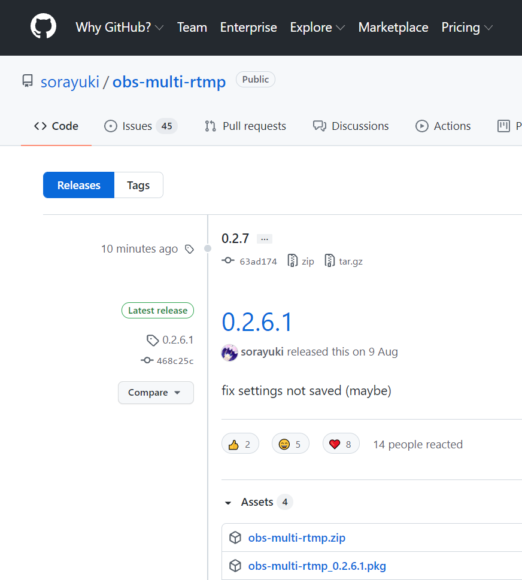
ダウンロードしたファイルを右クリックして「すべて展開」をクリックしましょう。
展開先もどこでもOKです。
「obs-multi-rtmp-setup.exe」
が表示されるので、開きましょう。
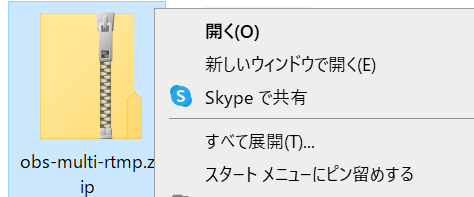
開いて手順通り、(すべてデフォルトでOKです)
進めていくとOBSにインストールされるので、OBSスタジオを開きます。
開くと左側に「同時配信」と表示されます。
今は私が設定しているので、YouTubeとTikTokと表示されていますが、
今インストールした皆様には何もないので、
「新規配信登録」を押下しましょう。
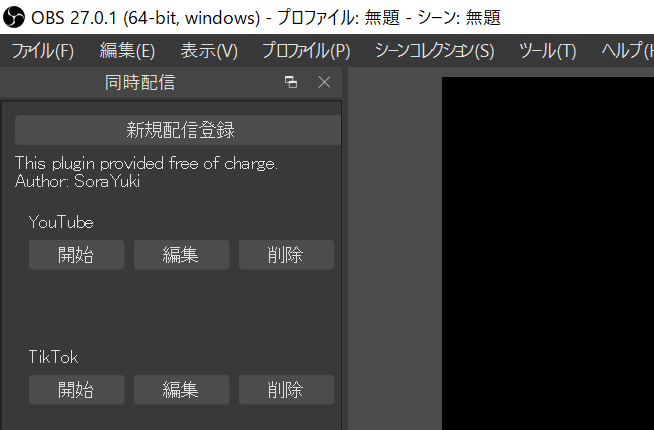
すると、このような画面になるので、各サーバーとキーを入力して設定は終了です。
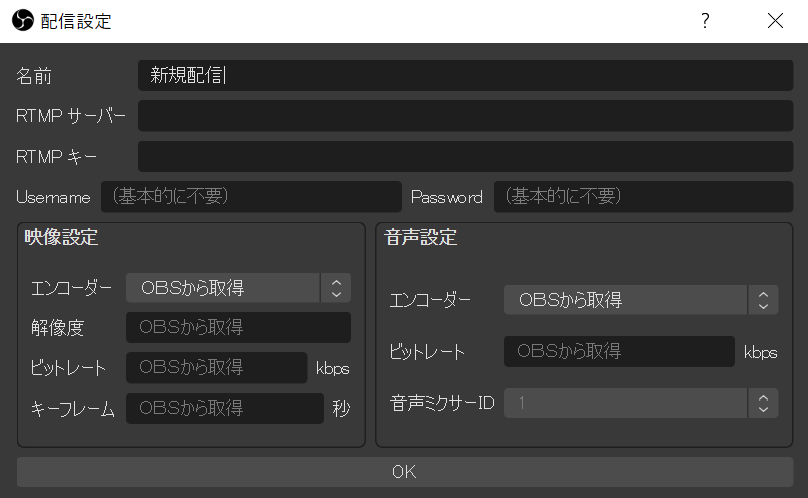
サーバーとキー
今一番人気のTikTokとYouTubeの例で試します。
今は2つで配信をする方法を紹介しますが、3つでも4つでもやり方は同じです。
ここでストリームサーバーとキーが出てきます。
配信ソフトや配信サイトによって書き方がバラバラで少しややこしいですが、慣れればすぐにわかります。
YouTubeのストリームキー
右上の配信マークを押下し、ライブをスタートします。
すると配信画面のストリームキーと
ストリームURLがあるので、それを入力します。
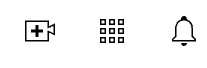
TikTokのストリームキー
PC版TikTokにログインすると左にこのような画面が出ます。
「Go LIVE」をクリックしてLIVEを開始します。
※このボタンがない方はLIVEの権限を得れていませんので、
LIVE権限を得ましょう。
権限の得方は以下で紹介しています。
サーバーURLとストリームキーがありますので、それらを入力します。
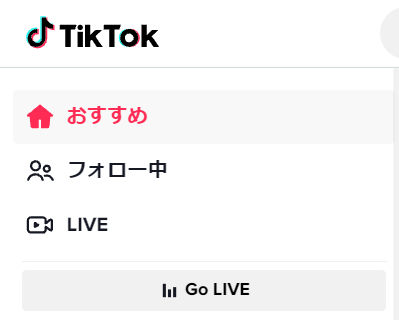
注意
これらを設定したら、「開始」ボタンを押すだけです!
※時々、「一度本体で配信開始を行ってください」と表示されます。
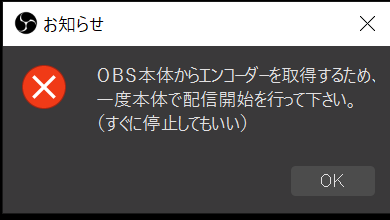
この場合、右下の「配信開始」というボタンをクリックしましょう!
その後、すぐに消しても大丈夫です。
以上‼︎