Elgato Game Capture HD60 S を正式名称とするゲームキャプチャーボード。(以下、HD60 S)の評価と簡単な使い方と簡単な設定方法をご紹介いたします。
Elgato Game Capture HD60 S とは
Elgato Game Capture HD60 S 通称:HD60sとは何か、まずご説明いたします。
これはゲームキャプチャーボードといい、ゲームを録画するために必要な機械になります。
ゲームキャプチャーボード
テレビ型ゲームでは、ゲーム機から映像を送り、テレビが映像を受信し、テレビ画面に表示しますね。
このままでは、画面を録画がすることができません。
それは、テレビは受け取った映像をただ表示することしかできないからです。
では、どうやって録画するかというと、パソコンにつなぎます。
ゲーム機がゲームの映像を送信し、パソコンに表示して、パソコン内でその映像を録画する。
この方法で録画はできますが、そこにキャプチャーボードが必要です。
なぜなら、ゲーム機は映像を送信するオス型、そしてテレビは受信するメス型。
なので、映像を表示できますが、
パソコンは映像を受信するオス型なので、オス型同士では、映像を表示することができません。
なので、キャプチャーボードが必要です。
ゲーム機とパソコンの間にキャプチャーボードを解することで、パソコンに映像を表示することができます。
そのため、キャプチャーボードは必須です。
録画ソフト
ゲームの映像を録画するには、キャプチャーボードが必要とお話ししましたが、これは、あくまで映像をパソコンに表示するための機械で、録画するためではありません。
録画するには録画ソフトが必須です。
しかし、これは無料のもので十分ですのでお金はかける必要はございませんのでご安心を。
HD60sの評価
HD60sは現在(2021年6月時点)では、Amazonでの購入が一番安く、また、個人的にAmazonが対応が一番手厚いです。
商品の詳細の確認と購入は以下から見れます。
※商品によっては偽物の出品や、購入間違いを防ぐために
正規リンクをこちらに掲載しておきます。
高評価① 評価が高い
キャプチャーボードにはたくさんの種類がありますが、その中でもHD60sの評価は高く、値段が高すぎることもなく、かつ、いい機能が備わっていて、安物買いの銭失いにもなることはありません。
そして、初めてゲーム配信を初めて始めるあなたにとって、高すぎる代物ではありません。
高評価② 使い方が簡単 ‐ 録画ソフトが付属
2つ目のメリットは使い方が簡単な点にあります。
使い方が簡単というのは、操作面もそうですが、
冒頭で説明したように、録画するソフトが必要になります。
それが、HD60sの録画ソフトは専用のものが公式にアップされています。
また、OBS Studio という、ライブ配信ソフトが存在しまして、これは特に有名で人気で、ゲームの画面を録画することもできます。
もちろんこれでも録画することができますが、いろんなキャプチャーボードにも対応していて、
また、ライブ配信もできるという多機能なため、不具合が発生する可能性もございます。
しかし、HD60sでは専用の録画ソフトがありますので、使い方や安全面も優れています。
使い方の説明は簡単ですが長くなるので、後ほど画像を参照しながらご説明いたします。
高評価③ 対応機種が多い
HD60sは、Windowsにもmacにも対応しています。
両方にも対応しているのはHD60sだけではないでしょうか。
それに加え、Switch,PS3,PS4,iPhoneの4つのゲームを録画することができます。
高評価④ パススルー対応
パススルーは安いキャプチャーボードでは搭載していないことがありますが、
HD60sではパススルー対応しています。
パススルーとは遅延をなくすことです。
もし対応していないと、ゲームを録画するにあたって、映像に遅延が出てきます。
ゲームの種類によっては遅延があるとプレイがとても困難になるため、パススルーは対応のものが必須です。
低評価① 初期不良
どんな製品にも高評価がある場合、低評価も備わっています。
しっかり、低評価を見極めたうえで購入を検討しましょう。
それは、初期不良がたまにあることです。
いろんな記事を見ると、3日で使えなくなったとか、届いたが、使えないという声が多くございました。

私も購入後は使えましたが、次の日には使えなくなりました・・・
使えなくなるというのは線の接触不良のようです。
しかし、ご安心ください。
HD60sは2年間の保証が付いています。
それに加え、Amazonでは1か月以内なら、返品交換が可能です。
特に返品よりも、交換が良いです。
交換では、交換申請をすると、Amazonから、次の日には新しい商品が送られてきます。
送られてきた新しいものを試してから、初期不良品を返送できます。
ので、新しいものと古いものを使い比べて、製品が悪いのか、パソコンの不調なのか、テレビが不調ななのか、問題点を探すことができます。
※この初期不良は以下のHD60sの使い方⑤の画面で、接続しているのに、ゲームの画面が出てこない、が多くございますので、ご注意ください。
HD60sのインストール
「SELECT YOUR PRODUCT」で「HD60 S」を選択します。
「GAME CAPTURE」をダウンロードしましょう。
「GameCaptureSetup_xxx.msi」を開く。
インストール手順を進めます。
インストール完了(Game Capture HD × Sound Capture)の二つ
HD60sの使い方 ‐ 繋ぎ方
まずは、ゲームとパソコンとテレビをつなぎましょう。
どのゲームでも基本的に同じ手順になります。
①ゲーム機 ー キャプチャーボード
ゲーム機は電源に刺した状態にしましょう。
Switchの場合、ドックに本体を刺した状態で、充電状態にしておきましょう。
※イヤホンやヘッドフォンは外しましょう。
繋がっているとゲーム音が録音できません。
この状態でゲーム機のHDMIとキャプチャーボードのINを繋ぎましょう。
②キャプチャーボード ー テレビ (パススルー使用時)
次は、キャプチャーボードのアウト側HDMIとテレビを繋ぎましょう。
※いつもゲームをテレビに映すときの間にキャプチャーボードを挟みましょう。
パススルー使用時
パススルー使用時にのみテレビに出力します。
テレビには映さなくてもゲーム録画はできます。
その場合、パソコンにゲームの画面が移った状態でプレイすることになりますが、
少し、映像に遅延が発生しますので、プレイするのが、難しくなります。
特に、スマブラやFPSなどの、瞬時の反応が大事なゲームでは致命的になりますので、
基本的にテレビにつなげることをお勧めします。
③キャプチャーボード ー パソコン
キャプチャーボードのInの横にHDMIとは別の穴があります。
そことパソコンのUSB3.0を接続します。
このケーブルは付属のものになります。
④ソフト起動
次にソフトを起動させます。
Game Capture HDと書かれたソフトを起動させましょう。
⑤ゲーム機を起動
ソフトを起動させたら、下記のような画面になります。
右上のデバイスのところに今は「キャプチャデバイスが見つかりません。」と書いていますが、
ここが、接続したゲームの名前、switchならswitch、ps4ならps4と表示されたのを確認したらゲーム機を起動させましょう。
HD60sの使い方 ‐ 録画方法
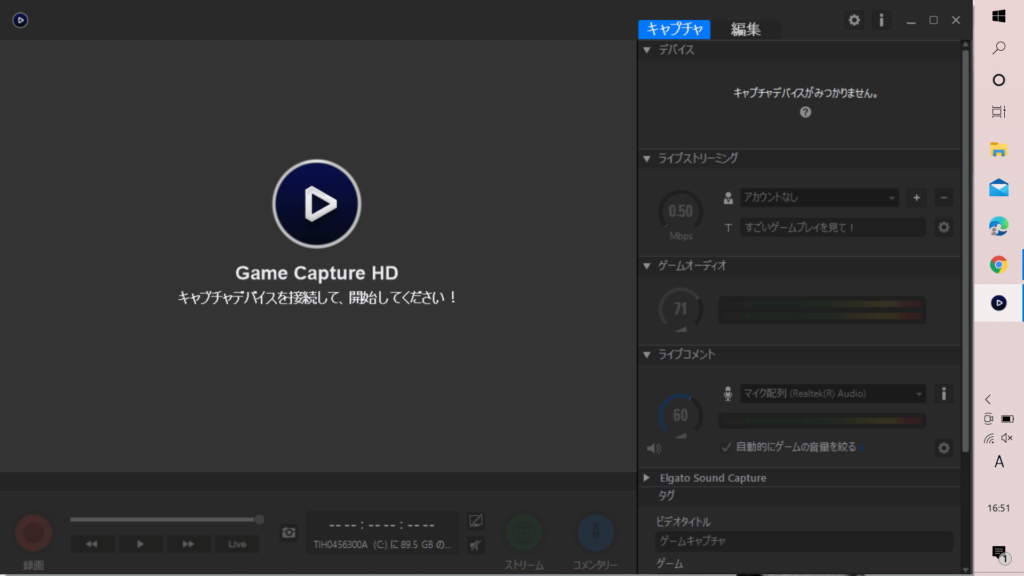
今はゲームを接続していませんが、左下の赤色のボタンを押すことで、録画をすることができます。
右のボタンのコメンタリーでは、自分の音声を録音することができます。
Amazonでの購入を検討の方用にリンクを設置しておきます。

